 We brought you early coverage and the first news of Leopard's Screen Sharing capabilities back in August but Apple legal made us take it down.
We brought you early coverage and the first news of Leopard's Screen Sharing capabilities back in August but Apple legal made us take it down.
Today, Macworld's Rob Grifiths shows us how to turn Leopard's built-in Screen Sharing into a full-fledged screen sharing application - with a lot of he features that are sold in Apple Remote Desktop. It only takes a few lines of code in the terminal.
1. Find the screen sharing application and put it in the dock. It is at /System/Library/CoreServices/Screen Sharing.app
2. Run this in terminal:
defaults write com.apple.ScreenSharing ShowBonjourBrowser_Debug 1
You will now be able to open Screen Sharing and see local computers on your network that can be controlled. Close it again so you can add some more functionality...
3. Now, to add a bunch of buttons that are also found in Apple Remote Desktop, type in this command (it is one line):
defaults write com.apple.ScreenSharing \
'NSToolbar Configuration ControlToolbar' -dict-add 'TB Item Identifiers' \
'(Scale,Control,Share,Curtain,Capture,FullScreen,GetClipboard,SendClipboard,Quality)'
Now restart Screen Sharing. You should see all of the goodies that you also see in Apple Remote desktop. Macworld runs down the list:

So what do these new buttons do? Here’s a quick rundown on each.

Switch between controlling the remote Mac (the default) and simply observing the other machine.

Switch between allowing the remote Mac’s keyboard and mouse to be used (the default) and locking them out.

This button will lock the other Mac’s screen, displaying an all-black background, a huge lock icon, and the text you enter after clicking this button. Note that there’s a minor bug here; you’ll actually see the name of a variable that Apple left in the text field, too—so if you type “Using remotely,” the displayed message will be “Using remotelylockedByString.” This button is off by default, meaning the other Mac’s screen displays what you’re doing.

Click this button to capture the remote Mac’s screen to a local file. You’ll capture the full screen, and the system will ask you to pick a name and save location for the file.

Toggle between windowed (the default) and full screen modes. In full screen mode, the toolbar floats in the top left of the screen. To exit full screen mode, click the “X” button on the toolbar.
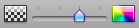
Not really a button at all, this is the quality slider. If you’re finding that screen updates are going slowly, for instance, you can reduce the quality—all the way down to a badly dithered black-and-white representation—to speed things up.
source



